MIOConsoleConnect + Cubase Tips
The following are tips to get the most out of using MIOConsoleConnect and Cubase together. By utilizing the following advice, you will save yourself some time working around the tricks and traps of Cubase.Where to Insert MIOConsoleConnect
The best place to insert MIOConsoleConnect is on an unused (virtual) instrument channel.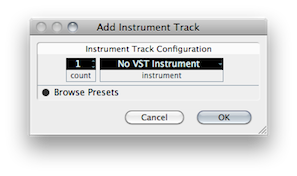 |
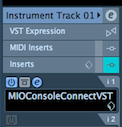 |
Routing for Insert processing in Cubase
Using External Effects on track objects (normal audio tracks) to route through processing on the MIO is pretty straight forward.-
Define the External Effects in the VST Connections:
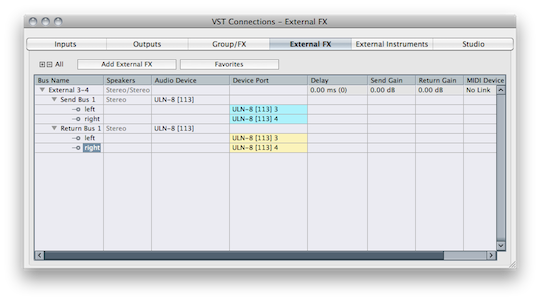
Set the External FX’s send outputs to any outputs other than the pair you are monitoring through. For example, if your main mix is going out of outputs 1-2, you can set the outputs of the External FX to any output other than 1 and 2 (in the illustration above we use DAW 3/4). Set the Return Bus inputs to be any unused channels; here we use FW 3/4. - In the MIO Mixer, create a channelstrip for DAW 3/4. Assign its POST-insert Direct Out to FW channels 3/4.
-
Insert the External Effect into an Insert slot in the channel you'd like to process.
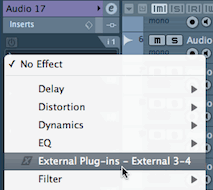
-
Insert your processing (in this example, a +DSP graph) in this channelstrip.
- You are done!
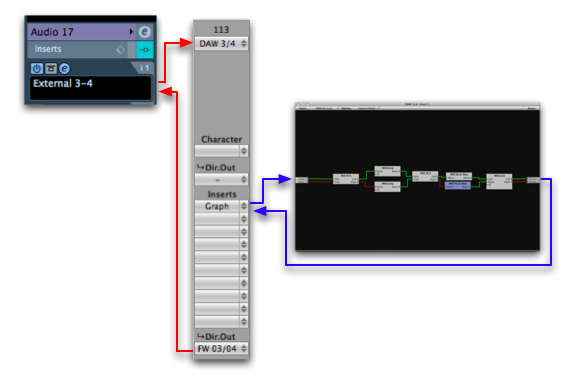
Configuring VST Connections for an entire mix
In Cubase it's necessary to define the mapping of inputs and outputs to your audio device. Lets create a session that corresponds to the "DAW Analog Summing" template in MIO Console; this preset takes 18 channels from your DAW, sums them in the MIO Mixer and returns them to the DAW over FW 1/2. The mix is also directly sent from the MIO Mixer to Analog Outputs 1/2 as well as the Cans. We will not be using Cubase's mixer for monitoring.The first step is to create a new session with 18 mono audio tracks for playback, one stereo track for recording and one instrument track for ConsoleConnect. Go to the VST Connections window and delete the default stereo bus, create 18 mono busses and assign each to a channel of your interface.
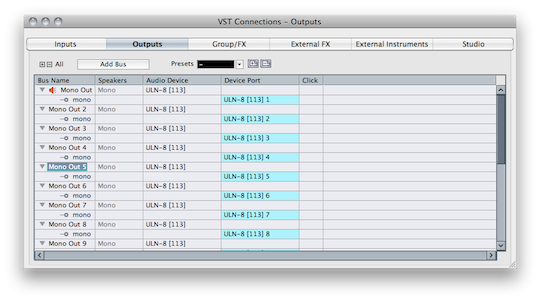
Setting the VST Outputs
Next we need to create an input mapping for FW 1/2, so that we can record the mix back into Cubase.
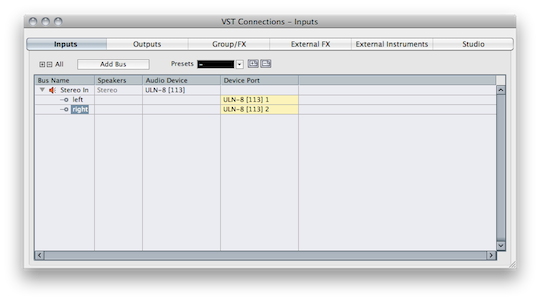
Setting the VST Inputs
The final step is to assign your audio in Cubase's mixer:
- Set the inputs on your 18 playback channels to "No Bus".
- Set the outputs sequentially (Audio 1 to Mono Out 1, Audio 2 to Mono Out 2, etc).
- Set the input of your stereo mixdown channel to "Stereo In".
- Set the output of your stereo mixdown channel to "No Bus".
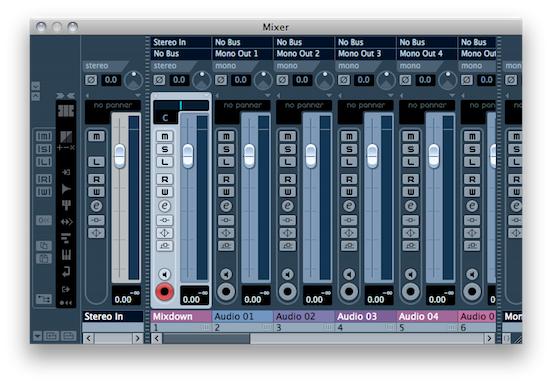
Setting the VST Outputs
By inserting ConsoleConnect in the instrument track, you can save all your routing, mixing and DSP parameters from MIO Console as VST presets. When you reopen a session that uses ConsoleConnect, your interface will recall every aspect of your session. You can even save and recall different Mixers within one session- for example, you can A/B different mixes or effects.