MIOConsoleConnect + GarageBand Tips
By Marc Schonbrun
GarageBand is an amazing little application. I use it for teaching and as a musical scratchpad. As a MIO user, I also use GarageBand in conjunction with my MIOs.
Thankfully, GarageBand supports the use of external AU plug-ins, which allows easy insertion of the MIOConsoleConnect plug-in. To do so, we’re going to create a “dummy” software instrument track to host the plug in.
When GarageBand starts up with a new song, by default you get a “Grand Piano” track every time. This is perfect, as we’ll use this track to insert the MIOConsoleConnect plugin.
Once GarageBand has loaded, and you see your “Grand Piano” track, go ahead and double-click on the name “Grand Piano” to bring up the full details for the track. The track details will show up on the right side and alternatively can be instantiated with the following key command: (⌘I).
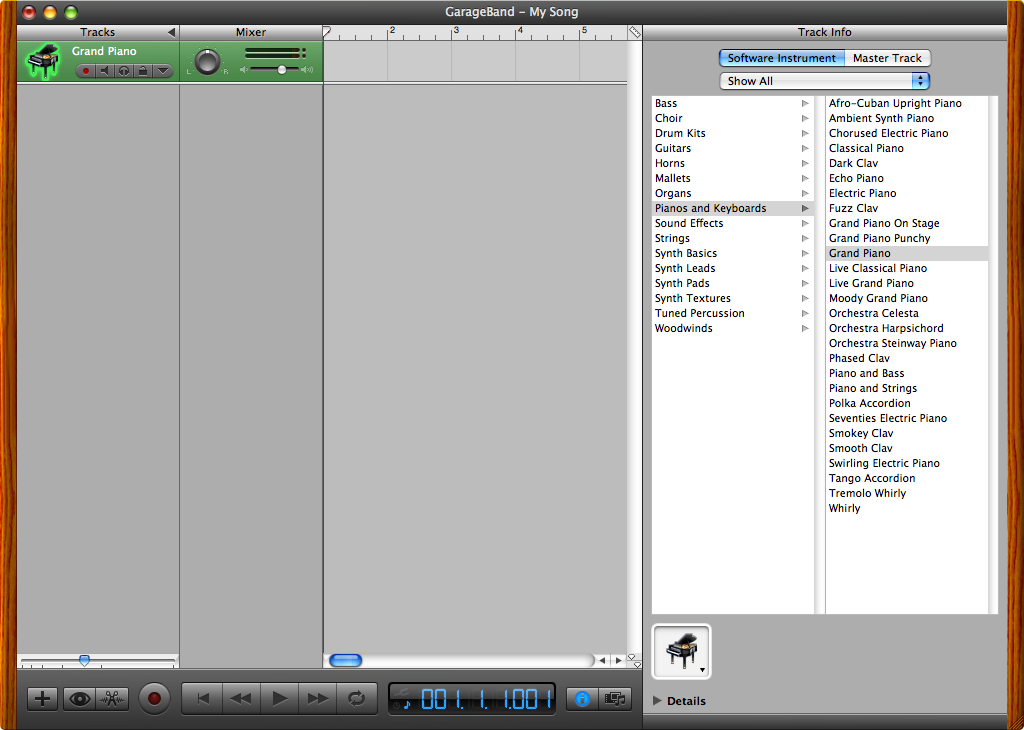
On the bottom right corner of the screen, you will see a small triangle that points to “Details”, please press that to show additional track details:
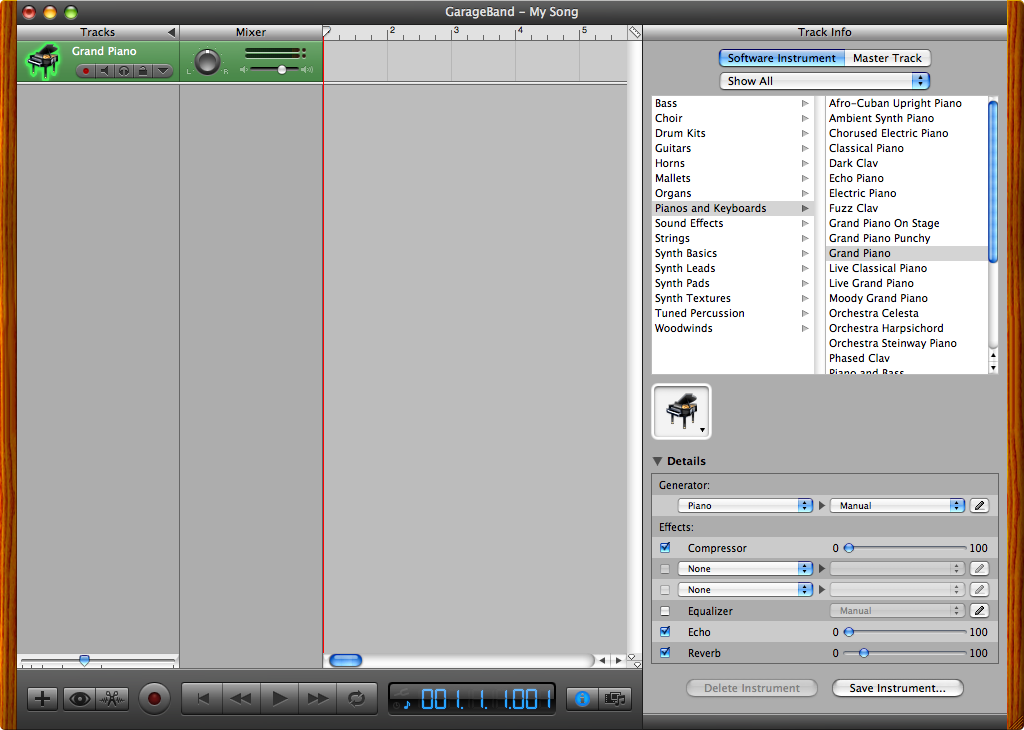
Under “Generator” (which is GarageBand’s way of inserting virtual instruments) please select “none” from the list; this will allow the track to function, but cost you no CPU power.
Below the generator section is the “details” section, which gives you more information about the track, and the effects used. Since this track isn’t passing audio, go ahead and remove the checkmarks from: Compressor, Echo and Reverb. This will also save you some CPU.
In the effects section, there are two slots marked “None” – this is where you can insert 3rd party AU plug-ins. Click on the label “None” and you will see a propagated list of all you’re your AU plug-ins. Scroll down until you see “MIOConsoleConnect”. Selecting the plug-in will automatically instantiate the plug in window for the MIOConsole.
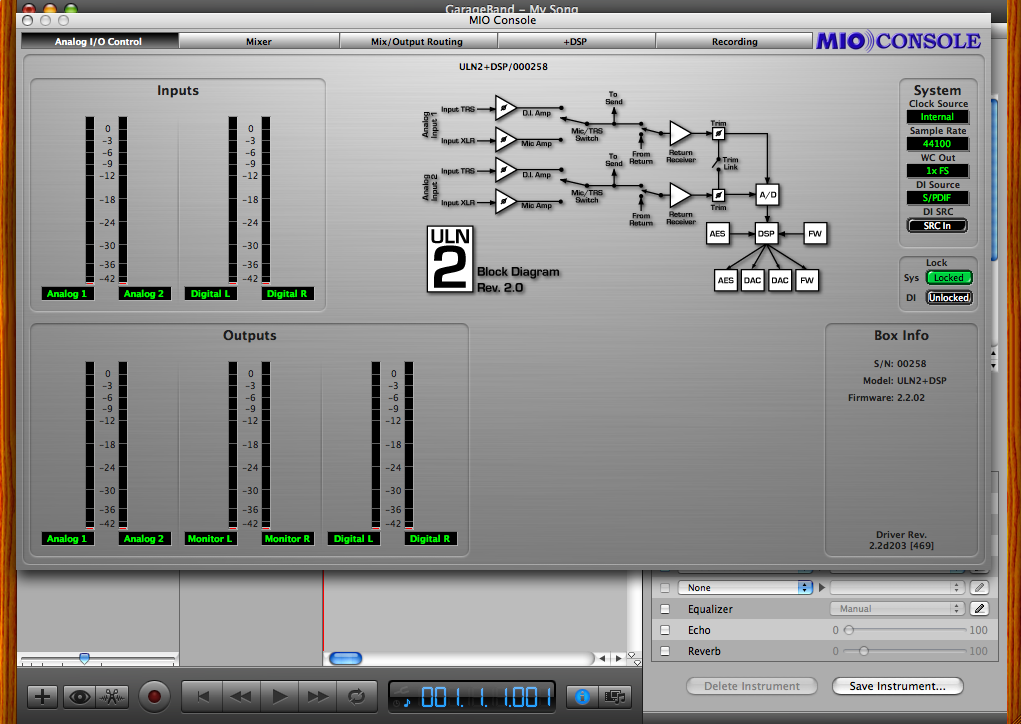
Now, you’ll want to learn how to hide and show the console at any point:
- To hide the MIOConsole window if it is visible:
⌘⌥⌃C (<Command><Option><Control>-C) - To show the MIOConsole window if it is not visible:
⌘⌥⌃C (<Command><Option><Control>-C)
Since MIOConsole can open multiple windows at a time (unlike other plugins), you may want to hide and show all the MIOConsole windows at once. There are key commands for this purpose as well:
- To hide all MIOConsole windows if they are visible:
⌘⌥⌃H (<Command><Option><Control>-H) - To show all MIOConsole windows if they are not visible:
⌘⌥⌃H (<Command><Option><Control>-H)
Go ahead and hide the MIOConsole window using the key commands you learned above. To access the preset management in GarageBand, look back at the track details. Directly to the right of the “MIOConsoleConnect” AU plug-in you inserted you will see a very small “pencil” tool. Please click it:

Doing so will bring up the following window:
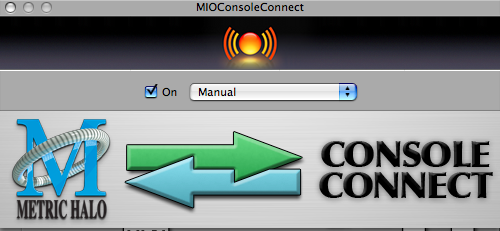
On this interface, you will find a pop-up menu called “Manual”. This is how GarageBand manages its presets. Clicking on this will enable you to make or recall a preset from within GarageBand.
Note: The preset you create will contain a complete state of all the boxes in your system including: Routing, Matrix Parameters, Patchbay, +DSP and Record Panel Settings for each box.
Additionally, when in MIOConsoleConnect mode, you will notice small tab in your menu bar called “MIO”. This enables you to access the menu commands found in the standalone version of the MIOConsole while you’re in plug-in mode.
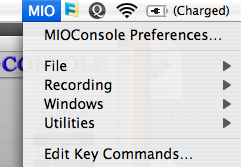
That’s it – have a blast with GarageBand and your MIO.